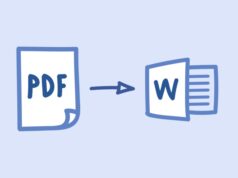Are you tired of feeling unproductive and uninspired in your office space? Do you want to elevate your Mac experience to the next level? Look no further because we have the ultimate guide to customizing your office for a sleek and efficient workflow. We’ll go over everything you need to set up a workspace that inspires pleasure and increases productivity, from ergonomic furniture to customized desktop backgrounds. Prepare to transform the way you use your Mac for business.
If you’re looking to customize your Mac experience in order to feel more productive and inspired, then you’ve come to the right place! In this article, we’ll be covering everything you need to know in order to elevate your workstation to the next level. We’ll have everything you need to design a space that’s both cozy and inspiring, from picking the ideal work chair to incorporating amusing desktop backgrounds. Prepare to increase your efficiency and organize yourself with our comprehensive guide to personalizing your office for the Mac experience!
What is an Office for Mac?
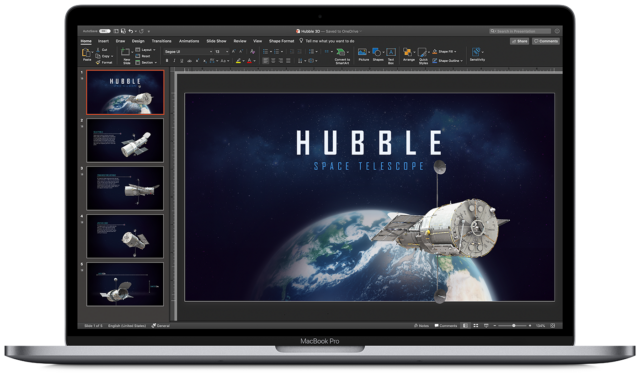
If you’re looking to personalize your Mac experience, Office for Mac is a great place to start. Here we’ll show you how to customize each part of the app so that it fits your needs exactly. Whether you’re looking to increase productivity or just make your work life more comfortable, there’s something for everyone in this guide.
First things first: we strongly advise downloading and installing Office for Mac if you don’t already have it on your machine. Open the app after installation, then select the File menu (located in the window’s upper left area). Select “Preferences” from here.
You should first input your account name and password (if necessary) in Preferences before selecting whether you have a Personal or University/College subscription. Once you’ve entered all of this data, select the General option and confirm that “Enable login” is selected. Next, pick “Customize keyboard” by scrolling down.
Here you’ll be able to choose which keys on your keyboard will trigger different actions in Office for Mac. For example, if you commonly use Ctrl+C (copy) while working in Word, uncheck the box next to “Copy text with CTRL+C.” This way, any time you press Ctrl+C in Word (or any other application), Office won’t immediately activate copy mode; it will just copy the text. Additionally, you can create unique tools for
How to Use Office for Mac
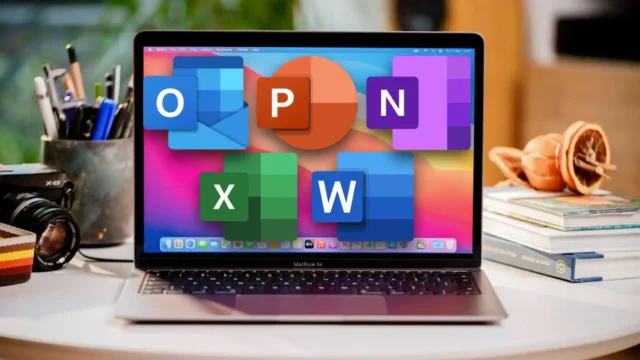
If you’re like most people, you probably use Office for Mac to manage your work and personal files. You may also use it to create and edit documents, presentations, and reports.
To get the most out of Office for Mac, you need to customize your experience. This guide will show you how to do that.
First, pick Preferences from the File menu to bring up the Preferences window. (You can also press Command-P.) Click the Keyboard Tab in the Preferences window’s General section.
Make sure Use System Keyboards are checked in the preferences window’s Keyboard area. When you view a document that was written in an earlier version of Office for Mac, this will enable Office for Mac to use the default keyboard settings in Windows. Select Keyboards from the System Preferences menu in Windows if you want to modify these options. Choose your favorite keyboard layout from the list on the left side of the window by clicking the Keyboard button.
Next, click on Text Editing at the top of the Window tab in Preferences and make sure that Use Default Fonts is unchecked. You will be able to select your own fonts in order to modify text in Office documents. Choose a different font type from the list on the left side of this window, or pick one of the font icons below it to bring up a pop-up menu of your options.
Benefits of Using Office for Mac
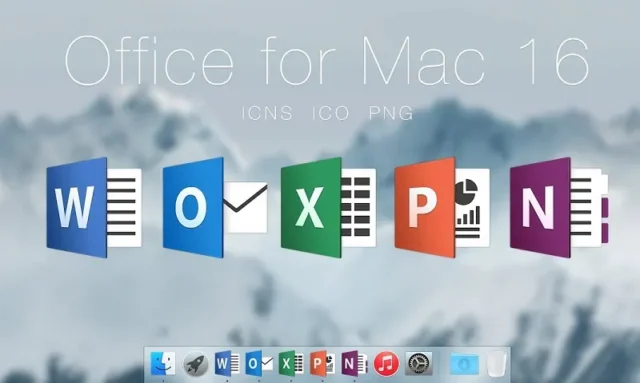
If you’re a Mac user, you’ll want to check out Office for Mac. This app lets you work on documents, spreadsheets, and presentations with the same tools and features that are available on your PC.
Office for Mac offers a lot of advantages. It works with the majority of your gadgets, for starters. It can be used on a phone, tablet, laptop, or PC. It also has a wonderful, user-friendly design.
You can also customize your experience by downloading different add-ons and extensions. This will let you work more efficiently and get the most out of Office for Mac.
Office for Mac is a fantastic choice if you’re looking for a program that will make it simple for you to work on your papers, presentations, and spreadsheets.
Tips for Customizing Your Office for Mac Experience
If you’re looking for ways to customize your Office experience on a Mac, there are a few things to keep in mind. First and foremost, make sure that you have the latest version of the application installed. (Office 2016 is the current version.)All of the new features and upgrades that have been included since your previous installation will be accessible to you as a result.
Of course, one of the most important things to do when customizing your Office experience is to adjust your preferences. This can range from changing how often Office refreshes its contents (you can set it to update once every hour or even once every day) to adjusting how large text appears onscreen (you can make it smaller or larger).
Some users also favor using various applications for various duties. As an illustration, one individual might use Word to write documents while another uses Excel to analyze and visualize data. It’s crucial to establish distinct user profiles for each program in this situation so that each profile has its own settings and preferences. Because the settings for that app are unique to that user profile, someone who needs assistance using an application they are unfamiliar with won’t be baffled.
Finally, it’s always a good idea to back up your data regularly so that you can restore it if something goes wrong with your computer or operating system. This includes both personal files and any files related to Office applications – such as Word documents, Excel worksheets,