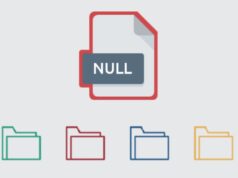When you turn on your computer, it can be frustrating to see the message “No Signal” on your monitor. This issue can be caused by a variety of factors, from a loose cable connection to a faulty graphics card. However, there are several fixes you can try to get your monitor working again.
In this article, we will explore some of the most effective solutions to this problem. Whether you’re a casual user or a professional, these fixes can help you get your computer up and running again without having to take it to a repair shop. So, if you’re ready to troubleshoot your computer and fix the “No Signal” issue, read on.
Check the Connection
One of the most common reasons why you may be seeing the ‘No Signal’ message on your monitor when attempting to boot your computer, is because there is no connection established between the monitor and the computer.
Make sure you’ve correctly connected the monitor’s cable to the computer’s video port. If the connections seem secure, try unplugging the video cable from both ends and plugging it back in again. Check to ensure that the video cable is properly secured.
These are some of the major fixes you can try if the computer turns on, but you don’t get any video signal on the monitor.
Check the power cables
Check that power cables from both the monitor and the PC are firmly plugged in at both ends. If the power cable going from your computer to your display is loose or disconnected, this could be the cause of the “no signal” message on your monitor.
Turn off your computer and monitor, unplug both power cables, then plug them back in securely. Also, ensure that any extension cables plugged into either device are firmly plugged in as well.
Once everything is securely connected, turn on both devices and see if you have a connection.
Check the video cables
If your computer turns on but the monitor is displaying “No Signal” or a flashing message, there could be an issue with the video cables connecting your computer to the monitor. Before troubleshooting any further, make sure you firmly connect all of the cables and double-check that they are properly seated in their correct ports. Inspect both ends of each cable for signs of damage or fraying, such as warping around the pins or stretching near either end.
Additionally, check for any broken connections inside your computer by examining all ports for dirt or dust that might be obstructing a proper connection. Cleaning these ports with a compressed air canister may resolve any potential connection issues.
If none of these solutions help your issue, there may be an underlying hardware problem that requires a digital technician’s professional attention.
Check the Monitor Settings
The most common fix that people try is to check the monitor settings. By examining the monitor settings, you will be able to resolve the no-signal issue and get your computer working again.
Let’s take a closer look at exactly what needs to be done in order to fix this problem.
Make sure the monitor is set to the right input
If your monitor is displaying a “no signal” message or is not coming on at all but your PC has already turned on, then you should make sure the monitor is properly connected and the input settings match your PC’s output. Most modern monitors used for PCs are VGA, DVI, or HDMI, so you should check which type of cable and port you need from the monitor and graphics card.
The monitor will most likely start up to display basic information about the type of inputs it supports when it turns on. Check this by reading what appears on the screen and using the buttons on the bottom of its bezel to select an appropriate input—most commonly VGA, DVI, HDMI-1 or -2.
Once you know which cable type and input connection required for your monitor and graphics card (GPU) setup, make sure that both ends are securely attached to their respective ports. If either end was removed during troubleshooting or cleaning activities be sure to verify they are reconnected properly.
After making sure that all cables are connected correctly, close any open monitor menu system windows by pressing ‘Esc’ or selecting ‘Exit’ if available since this action can trigger a signal recognition event by the display driver in some cases. Finally, reboot once more and check if your issue has been resolved; if “no signal” appears again try following our other troubleshooting steps below.
Make sure the resolution is set properly
If the display on the monitor stays blank when your computer starts up, or if you are able to see messages but can’t get any image on the screen, then you should check the resolution and refresh rate settings of your monitor. Newer ones come with multiple connections for each type of display device, so it is important to set them accordingly.
First, look up what kind of settings it supports and make sure that those are the ones currently in use. On Macs for instance, these will usually be listed in System Report under “Monitors” or “Graphics”. It’s also a good idea to check with your graphics card manufacturer to ensure you have the latest drivers installed on your computer as outdated video drivers can lead to display errors.
Once you’ve determined that everything is correctly set up and configured, access the menu system of your monitor by pressing one of its buttons (often marked Menu). Navigate through until you find the resolution settings (sometimes referred to as “Refresh Rate”). Select a resolution setting closest to whatever native resolution recommends and adjust other options such as Contrast, Brightness or Color Balance accordingly. Make sure no other device is connected while setting these options; otherwise they won’t have any effect.
Check the Motherboard
Before trying any of the other fixes, the first step should be to make sure your computer’s motherboard is connected properly. The most common issue is that the video cable may be disconnected or not plugged in all the way.
Check the connections to make sure that all the cables are plugged in securely, and tighten any loose connections. In some cases, you may need to replace the video cable.
Make sure the CPU is properly seated
If the CPU isn’t properly secured in the socket, then the board won’t be able to communicate with any other parts. This can lead to a “no signal” error on your monitor. To make sure your CPU is properly seated, remove it and make sure that no bent pins are present and that the pins are all aligned. Then put it back into its slot and secure it in place. You may need to consult your motherboard manual for exact installation directions or watch an online tutorial video if this is the first time you’re doing this.
Check for any loose or damaged components
Before you continue further attempting to diagnose why your computer won’t display a signal on your monitor, you should take some time to inspect the internals and make sure there are no visually obvious issues.
Some possible things to look for: check your memory and make sure it is firmly seated in its slot. Also, check your graphics card or GPU and ensure that it is firmly seated in its slot or socket and there is no visible damage to any of the components. Make sure that all external cords are secure and not frayed, especially power cables leading into the motherboard.
It could be that something has become dislodged inside the PC during transit or use, so keep an eye out for these kinds of issues before moving on. Make sure you turn off your PC while doing this as well, just as a precautionary measure!
Other Troubleshooting Tips
While troubleshooting a computer that won’t display anything, most people will focus on their monitor first. But, if your computer turns on but the monitor says no signal, then there may be other things to try.
Try a different monitor
If your computer is turning on, but the monitor is unable to display an image, the issue may be with the monitor itself. To troubleshoot this issue, try connecting a different monitor. If the second one is able to successfully display an image, then you know that this points to an issue with your original monitor.
If you do not have access to a different monitor to use as a test step, you can also try disconnecting and then re-connecting all cords and adapters that are connected to the existing monitor. After ensuring all connections are properly secured, restart the computer and see if this resolves the issue. Additionally, make sure that any drivers needed for operation of a second or third party device such as a printer or scanner are up-to-date.
Try a different video cable
Unplug it from its power source, and remove your existing video cable. Then, connect a new video cable and make sure to plug it into the correct port on both devices. HDMI is a common port used for connecting computers and monitors; if you cannot find an available HDMI port, you might need an adapter that matches your existing cables, such as VGA or DVI. After plugging in the new cable securely, turn both devices back on and check if your monitor displays anything.
If this doesn’t work, it may indicate a hardware issue with either device. For instance, there could be an issue with your graphics card or motherboard on the computer side, or there may be a problem with your display’s hardware. Before troubleshooting further, you should consult your device’s manual for more specific steps related to possible hardware issues or refer to online tutorials for help with diagnosing individual problems. Additionally, consider consulting manufacturer websites for resources such as error codes and solutions related to these types of problems (in reference to all connected devices).
Try a different graphics card
One of the best solutions to the “no signal found” error is to try a different GPU. You may still have either a dedicated card (one made specifically for playing video games or handling graphical tasks) or an integrated one (one built into the computer’s motherboard). Replacing a dedicated card isn’t difficult, but you should consult your manufacturer’s handbook for instructions on how to remove and replace it.
If you have an integrated graphics card and no dedicated one, then you will need to find out from your computer’s documentation if it supports a separate one. If so, then adding a video card is an easy solution that could help solve your problem and render extra graphical power. Once installed, check whether it works and find out if your current software supports the new GPU technology.
Swapping out GPUs is the simplest fix you can attempt before resorting to more complicated fixes like driver reinstalls or operating system reinstalls. If no improvement occurs yet the monitor displays when connected to another computer system, then at least you know that another component of the computer isn’t at fault and that your current GPU has likely failed or needs repair.
You might need to reinstall an operating system on a computer from scratch, be sure to backup your data so it won’t get lost.
Frequently Asked Questions
1. What do I do if my monitor says “no signal” when I turn on my computer?
If your display says “no signal” when you turn on your computer, there could be several issues causing this. First, make sure that it is connected correctly to the computer and the power outlet.
You should also check to see if the computer is on and functioning correctly. If the monitor is still showing “no signal”, then you may need to reset the display settings on your computer. You can do this by going to your computer’s control panel and changing the display settings.
2. How can I reset the display settings on my computer?
To reset the display settings on your computer, first go to the control panel. Then select the “Display” option and select “Change display settings”. Select the “Reset display settings” option and follow the instructions on the screen to reset the display settings.
3. What should I do if my computer turns on but the monitor still says “no signal”?
If your computer turns on but the monitor still says “no signal”, then you should try disconnecting the monitor from the power outlet and the computer, then reconnecting them.
You should also check the video cable connections to make sure they are secure. If it still says “no signal”, then you may need to reset the display settings on your computer. You can do this by going to your computer’s control panel and changing the display settings.
Conclusion
If you encounter a situation where your computer turns on but the monitor says “no signal”, it can be quite frustrating. However, there are several potential fixes that you can try to resolve the issue. From checking the cable connections to updating drivers or even replacing hardware, these fixes can help you get your computer up and running again.
It’s important to try each step carefully to ensure that you don’t damage any components or cause further issues. With a bit of troubleshooting and patience, you can hopefully resolve the problem and get back to using your computer as normal.