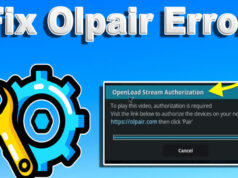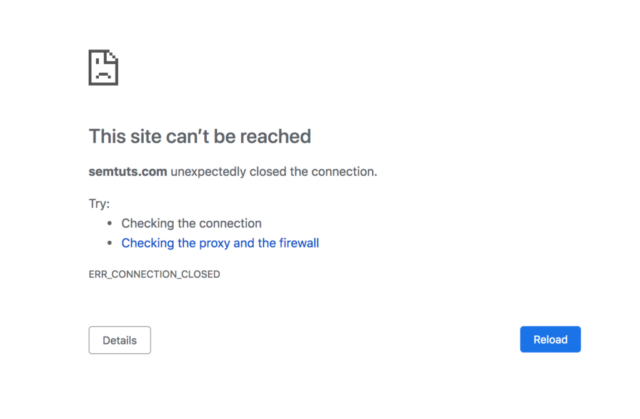
If you’ve ever experienced the “ERR_CONNECTION_CLOSED” error, you know how frustrating it can be to not be able to access websites and webpages. Don’t despair, this blog will help get you back up and running in no time! We’ll discuss the cause of this error and provide simple instructions on how to fix it. So, if you’ve been “closed out” from browsing the web, stay tuned for an easy fix of this problem!
Common Causes of the Error
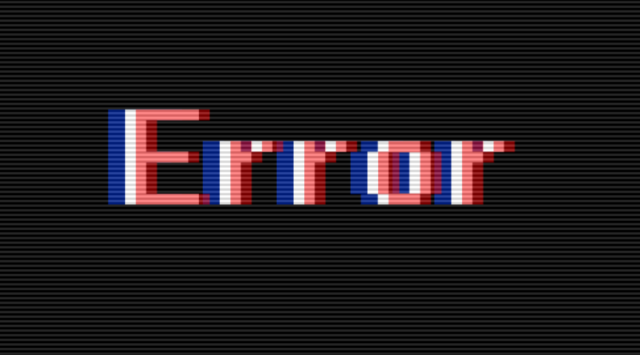
The “ERR_CONNECTION_CLOSED” error is caused by a variety of factors, including (but not limited to) browser-related issues, computer/network configuration problems, server-specific problems, and even malware infections.
The most common factors contributing to the error can be broken down into the following categories:
- Browser issues – Such as outdated browsers or incorrect proxy settings.
- Network configuration – This can include incorrect DNS values and incorrect firewall/antivirus applications settings.
- Bad server connection – The server may not have responded in time or may have blocked connection due to either security measures or technical difficulties.
- Interference from antivirus applications – If your antivirus application is blocking certain connections, this could be causing the error message to appear.
- Malware infection – If your computer has been infected with a malicious program, it could be interfering with browser traffic and preventing pages from being loaded properly.
By determining which of these potential causes is contributing to this error message appearing on your device, you will be able to properly address and fix the issue in no time.
Troubleshooting Steps
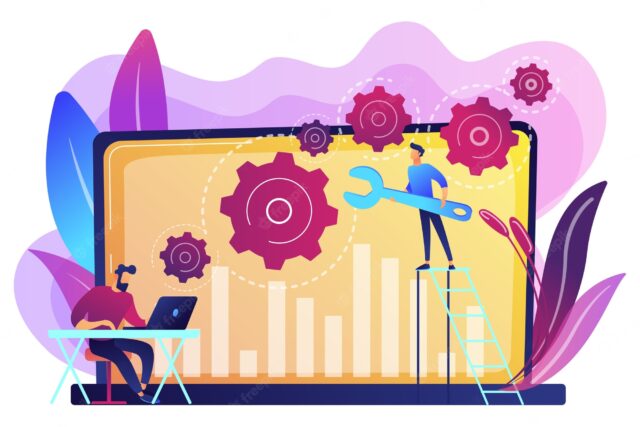
If you’re getting the “ERR_CONNECTION_CLOSED” error on multiple websites, chances are good that something on your computer is blocking access to those sites and creating this error.
First, try disabling your antivirus and firewall programs temporarily to see if that resolves the issue. If it does not, these programs may be blocking access to certain websites due to content they deem inappropriate. In addition, they may be blocking access due to malicious content they deem a threat. Disable these programs and test again.
To further troubleshoot the cause of this error, you should check your browser settings as well as any ad-blocking plugins or extensions you have enabled in your browser. Some extensions can prevent some websites from loading properly so verify that all extensions are enabled. If not all browsers are affected by this error, reset your settings in the affected browser(s). Additionally, clear out history and caches from all browsers impacted by this error.
Checking Your Internet Connection

If this error appears, then the first step is to check your internet connection and make sure it’s working. This can be done by running a few basic tests.
First, check your modem or router to ensure all cables are properly connected. Once this is confirmed, restart your modem or router and wait for the internet connection to establish again.
If you are using a Wi-Fi connection, then use your phone or laptop to attempt to connect with it in order to test its functionality. If this fails, try connecting your computer directly to the modem with an Ethernet cable and see if that solves the issue.
In some cases, you may need to reset or restore network settings on your computer by going into Network Connections and manually removing any saved networks before adding them back in again. This can help resolve commonplace connectivity problems which could be contributing factors towards causing this error code.
Resetting Your Network Settings
Resetting your network settings is a useful step when attempting to fix several connectivity and network issues on your device. This reset will reset the Wi-Fi and Ethernet connections which are most likely the cause of the error. Here are some steps to reset your networks settings:
- Click on the Start menu and type ‘cmd’ in the search box. Right-click on ‘Command Prompt’ and select ‘Run as administrator’.
- Once the Command Prompt window opens, type in the following and hit enter:
- ipconfig /release
- To flush existing DNS settings, paste this command into Command Prompt:
- ipconfig /flushdns
- Restart your Wi-Fi router or modem/router combo device by unplugging it from power for approximately 30 seconds (make sure all connected devices remain powered off). Plug it back in then power up each connected device in turn, including your computer or laptop, to complete the network settings reset process.
- If using a third party router (not provided by an Internet Service Provider) please ensure that after resetting it, that you log into it using its default IP address then access that routers configurations options to add security settings (such as setting a strong password) then save those changes before connecting any devices again via Wi-Fi or Ethernet cable(s).
- Test your connection by opening a web browser and visiting any web page – if ‘ERR_CONNECTION_CLOSED’ error does not return, then the problem is solved.
Clearing Your Browser Cache
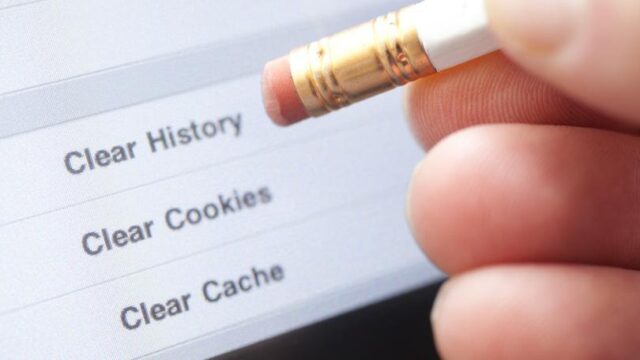
Cleaning your browser’s cache is one of the things to try when one is facing a website connection issue. When you visit certain websites on the Internet, your web browser will cache images, videos, and other files from those websites. This helps save time when reloading certain pages as it does not have to re-download everything every time you refresh or revisit the page. If this data gets corrupted or lost, it is possible that it can cause connectivity issues with sites. Clearing your browser’s cache can help ensure that these misplaced files are cleared up and do not interfere with your ability to access websites.
The steps for clearing the cache in each browser can vary slightly so consult your browser’s documentation or help menus for specific instructions. Generally though, clearing the browser’s cache involves first opening up its settings menu and finding the “Clear Browsing Data” setting before selecting which browsing data to clear (usually including cached images, videos, web pages and more). Once this mode is enabled, confirm if you want to clear out all of these types of information and then restart your web browser for the changes to take effect. If the error is still present after following this step then consider other potential solutions such as troubleshooting proxies/VPNs or resetting DNS configurations.
Conclusion
Finally, it is important to note that the global impact of this error can be wide-reaching. However, with the solutions outlined above and with some patience and diligence, users should be able to eventually resolve this issue without much trouble.
Ultimately, this is an error that should not keep web surfers from enjoying their online activities too much; armed with the knowledge they have acquired in this article and with a little bit of persistence anyone has a good chance at resolving this issue quickly and easily!