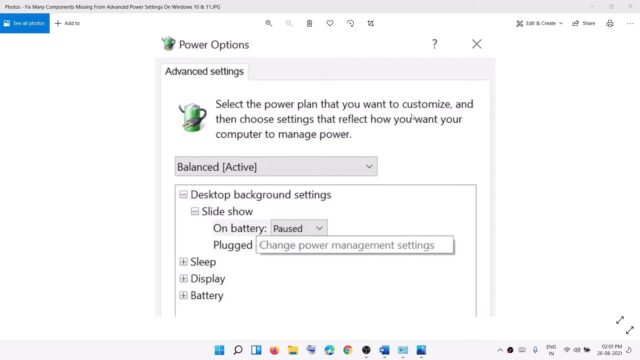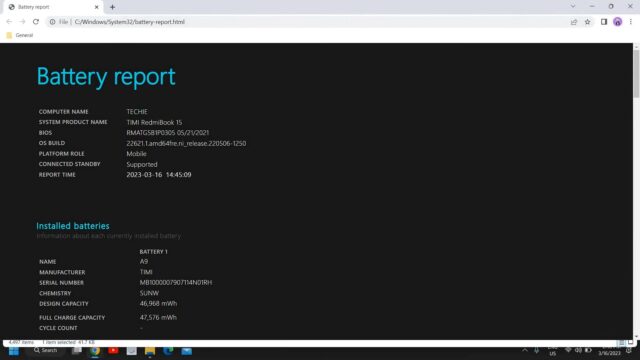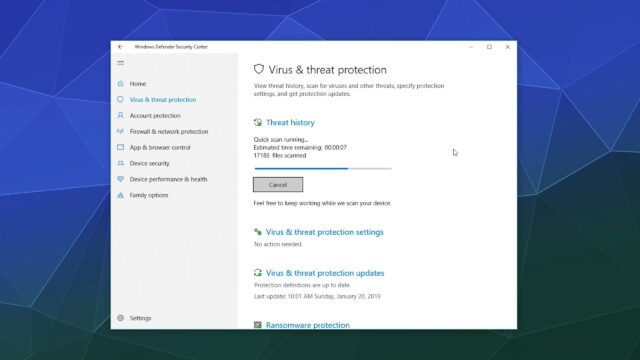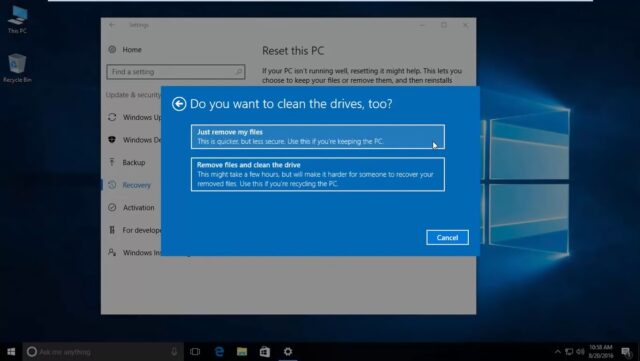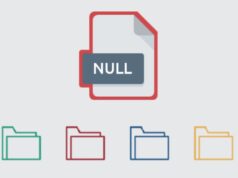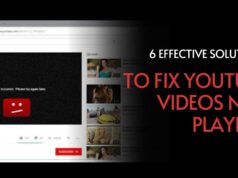Laptops are an essential part of our daily lives, used for work, entertainment, and communication. However, it can be frustrating when your laptop keeps shutting off unexpectedly. There are several reasons why this may be happening, from hardware issues to software problems.
In this guide, we will explore the possible causes of a laptop shutting off and provide solutions to fix the issue.
Whether you are experiencing frequent shut-offs or occasional disruptions, this guide will help you troubleshoot and fix the problem, so you can get back to using your laptop with peace of mind.
Check Your Power Settings
Your laptop could be experiencing a power-related issue and the power settings are not set correctly. It is important to properly adjust these settings so that your laptop can conserve energy while preventing it from randomly shutting off.
Let’s look at how to do this and other possible solutions to the problem.
Ensure your laptop is plugged in
It’s important to ensure your laptop is plugged in and charging correctly to avoid it shutting off randomly. Check that the power cord is securely connected to both ends and for any physical damage.
If it’s damaged or defective, purchase a new one from a reliable retailer. You should also make sure that you are using a compatible charger for your laptop, as the wrong charger could cause issues with powering your laptop such as frequent shut-offs.
Also check that any switches, such as the power button on the charger and wall outlet, have been turned on prior to plugging in the charger. Once plugged in, you can use the battery icon on your taskbar to check if it’s charging or not. A solid light indicates it’s charging and an amber light indicates there might be some issue(s). Refer to your laptop buyers guide or contact technical support if needed.
Additionally, clean any dust from vents using a can of compressed air and make sure they are clear of cloth materials like books or clothes which can impede airflow adequately cooling down your laptop which can also lead to unexpected shut-offs due to overheating.
Check your battery settings
You should check to make sure that your settings are set up correctly so that you don’t have to keep closing down programs and restarting the machine. The first thing to do is open the Control Panel and look for Battery Options.
Under this heading, you can find settings such as Battery Saving Mode, Maximum Battery Charge percentage, Sleep Timer Settings, Charge Status Monitor, and more. Adjusting these settings can help prevent sudden power interruptions and keep your laptop running smoothly for longer periods of time.
In order to ensure that all power options are working correctly and effectively, always keep the charger plugged in when you’re using your laptop at home or in a professional setting.
This will give you more control over energy consumption and make sure any sleep timers set up on the laptop won’t be participating in random shutdowns while connected to a power source.
If none of these options fix your issue then it may be necessary to take a closer look at individual components or get it serviced by an authorized technician.
It’s also important to regularly back up data just in case something goes wrong with the machine itself.
Update Your Drivers
One of the most common causes of a laptop randomly shutting off is outdated drivers. Outdated drivers can cause major problems on your system, with regular crashing and stalling being the most common.
It is important that you keep your drivers up to date, as this can help to resolve any issues that your laptop is experiencing.
Let’s find out how to update your drivers and get your laptop back up and running again.
Check for any outdated drivers
Outdated or corrupt drivers may cause system instability due to conflicts between the new hardware and old drivers. One of the easiest ways to update these drivers is through the Windows Update feature. To check for updates, open the Start menu and select “Settings”. Then, select “Update & Security” and choose “Windows Update” from the list of options. Here you can check for any available updates and install them automatically if available.
Alternatively, you can manually update your laptop’s drivers by visiting your manufacturer’s website and searching for device driver downloads or support information for your specific model. It’s important to act cautiously when downloading files from third-party websites as some may contain malicious software or malware.
Make sure you only download official software from trusted sources such as Microsoft or directly from the manufacturer’s website. If you experience any difficulties in finding suitable drivers or updating them, contact trained support professional to help guide you through this process safely and securely.
Download and install the latest drivers
It could be that you are not running the most recent drivers for your operating system, which can cause performance issues such as frequent shutdowns. To ensure your drivers are up-to-date, you should use Windows Update or other available driver software.
Windows provides an easy way to check and update all your drivers with just a few clicks. Simply go to the Control Panel and look for an item called “Software & Updates” or “Device Manager.”
Your driver software is going to be located in the “Drivers” folder in the main directory of your computer. Here you can look up existing drivers and see whether or not they need updating. There may also be other software updates available for your system, such as antivirus programs or graphics processor updates.
Once you have downloaded and installed all the appropriate updates, try restarting your computer and seeing if any difference has been made in its performance, specifically related to the frequent shutting down of the system.
Check Your Laptop’s Temperature
If your laptop overheats, it will be forced to shut off for safety reasons. Checking your laptop’s temperature is simple and can be done quickly. Let’s look into the steps of checking your laptop’s temperature and why it can cause your laptop to shut off.
Ensure your laptop is in a cool, well-ventilated area
Ideally, this area should have adequate air circulation to keep the temperature lower, which means that they should not be used on soft surfaces like beds or couches. In addition, they should never be left in direct sunlight or in other areas exposed to heat sources.
Ones that get too hot may start to work slower and can even shut off unexpectedly because they are unable to control their temperature any longer. To minimize the risk of an unexpected shutdown due to heat, you can use a laptop stand or desk fan and make sure there are no dust build-ups inside your laptop.
Check your laptop’s temperature and fan speed
It’s important to check your laptop’s temperature and fan speed on a regular basis, as these two variables, can be the main cause of your laptop shutting down unexpectedly. They should run within a certain temperature range – usually between 40-50 °C (104-122 °F).
If your laptop is running outside of this range, it could be the reason why it’s randomly shutting off. Additionally, ensure that the fan blades are spinning properly and at full speed to circulate air in and out of your laptop.
If the fan has dirt buildup or isn’t spinning at its full capacity, then it won’t be able to displace heat quickly enough from inside your laptop, resulting in elevated temperatures that can shut off your device. We recommend running diagnostic software such as SpeedFan (Windows) or SMC Fan Control (Mac) to accurately measure the temperature inside it.
This type of software helps you monitor both average CPU and GPU temperatures which will help you understand how hot your system is running during intensive tasks such as gaming or streaming video. It also allows you to track down particular components that are pushing temperatures higher than they should be, helping you identify any faulty parts or other issues which could potentially shut off your device if allowed to continue unchecked.
Scan for Viruses and Malware
Scanning your laptop for viruses and malware is one of the best ways to diagnose and fix any performance issues. It can also help to protect your data and personal information from cyber threats like Trojan Horses and other malicious applications.
Moreover, it’ll help to determine whether the issue is due to a virus or related to a hardware issue like the battery, processor, or motherboard. Let’s dive into the details of how to scan for viruses and malware.
Run a full system scan with your antivirus software
To ensure that there are no existing viruses or malware programs on your laptop, you need to run a full system scan with your antivirus software. If your antivirus software is up to date, the scan should be complete and tell you if there are any threats found on your computer.
If threats are detected, it will tell you specifically which ones and how can try to remove them. Be sure to follow the instructions carefully, as not all malware can easily be removed. When running the scan, it is definitely recommended that you leave the program open until all the scans are finished—even if it takes a few hours.
Running more than one scan at once won’t speed up the process; it might even slow down your computer as they compete for resources. Checking in after a couple of hours might also tell you something about how long each malware removal could take in future searches and scans—some may take an hour or so, while others may require significantly more time.
Check for any malicious programs or malware
Many types of malware and viruses can cause computers to randomly shut off when they don’t function properly. To get started, you will want to run a deep scan of your entire computer. Most anti-virus programs have a “deep scan” option which will search for any hidden files that may have been disguised as legitimate system components. You should also take the time to disable any suspicious applications on your device.
Malware often disguises itself as legitimate software by changing its name or hiding its properties in hard-to-reach places on the device. If an application has recently been installed and does not seem necessary, it is best to remove it from the system entirely. Finally, ensure your device has all available system updates installed so that all of its internal components operate correctly and securely.
Updates can often address security issues and defects found in older versions of operating systems that could lead to unexpected shutdowns. Keeping up with regular updates will help maintain a stable system environment, allowing you to enjoy smooth operation without worrying about losing your data or incurring unnecessary hardware damage in the future.
Reset Your Laptop
If you’re having trouble with your laptop shutting off, one possible fix is to reset your laptop. Resetting it can help clear out any memory or applications that may be causing the issue. In some cases, resetting the laptop can also reset any settings that might be causing the issue. This article will discuss how you can reset your laptop and what to look out for when doing so.
Perform a full system reset
A full system reset is a complete restart of the laptop’s internal software. It’s like rebooting your computer, but it also includes restoring settings to their defaults, which can be helpful if you aren’t sure what changes you may have accidentally made that caused the issue in the first place. Depending on how your laptop is set up, there are two different methods for performing a full system reset.
Restore your laptop to its factory settings
Restoring it to its factory settings is a good option for solving pesky technical issues quickly and easily. However, you should be aware that this will also erase any files you may have added since the last time your computer was reset. Before you get started, remember to back up or transfer any personal data and files so that it’s not lost in the process. To restore a laptop with Windows 10 preinstalled, begin by opening the start menu. Now select “Settings”, then find “Update and Security” from the list of options.
Now click on the “Recovery” tab and select either the “Reset This PC” button or choose to keep all of your files while erasing all applications. The setup will now proceed with wiping your hard drive and reinstalling Windows 10 with factory settings, which can take several hours dependent on internet speed and machine specs.
In addition to restoring a Windows 10 laptop to default factory settings, you can use an alternate recovery method such as using a USB recovery drive or Alternative Media if necessary — often used when having difficulty connecting to the Internet due to driver errors (instructions should come with your laptop). Once this step is complete your laptop should restart with all factory settings restored!
Are you experiencing issues with your computer’s monitor repeatedly entering power save mode? This can be frustrating and impact your productivity, but don’t worry – there are solutions available to help fix the problem. Check out our article on laptop shutdowns for tips and tricks that may help you resolve this issue, as well as other common computer problems. Whether you’re experiencing a power issue or other technical difficulties, our guide can help you troubleshoot the issue and get your computer up and running smoothly again.
FAQs
How can I diagnose hardware issues with my laptop?
You can diagnose hardware issues by running hardware diagnostic tests or by taking your laptop to a professional technician.
Can a full hard drive cause a laptop to shut off?
A full hard drive can cause it to slow down or crash, but it is not typically the cause of a laptop shutting off.
How can I prevent my laptop from shutting off due to power-related issues?
To prevent power-related issues, make sure it is plugged into a reliable power source and use a surge protector.
How often should I clean my laptop to prevent overheating?
It is recommended to clean it at least once a year to prevent overheating and improve performance.
Can a damaged charging port cause a laptop to shut off?
Yes, a damaged charging port can prevent it from receiving power, causing it to shut off.
How can I fix a damaged charging port on my laptop?
If the charging port is damaged, you may need to replace it or take it to a professional technician for repair.
What should I do if my laptop continues to shut off even after trying these solutions?
If it continues to shut off even after trying these solutions, it may be a sign of a more serious hardware issue, and you should take it to a professional technician for repair.
Conclusion
A laptop that keeps shutting off unexpectedly can be a frustrating and inconvenient problem. However, by understanding the possible causes and solutions, you can troubleshoot and fix the issue.
From overheating to hardware failure, there are several factors that can cause a laptop to shut off, but with the right tools and knowledge, you can prevent these issues and keep your laptop running smoothly.
By following the tips and solutions outlined in this guide, you can diagnose and fix the problem, or seek professional help if needed.
Remember to maintain your laptop properly, clean it regularly, and keep it updated to prevent future issues. With a little effort and patience, you can ensure that your laptop stays functional and reliable, so you can stay productive and enjoy your device for years to come.