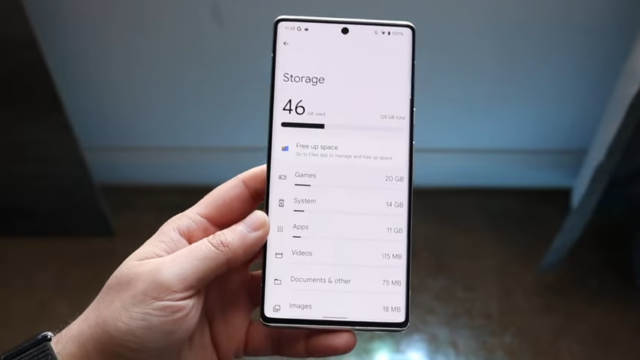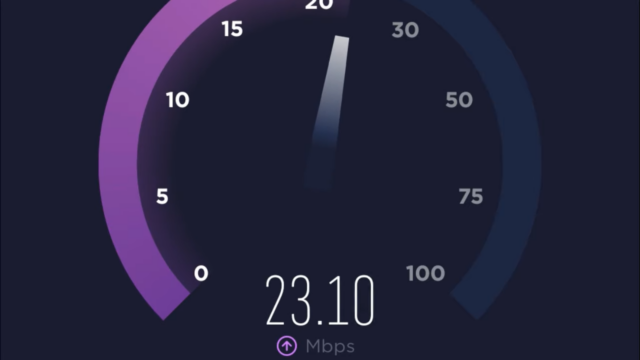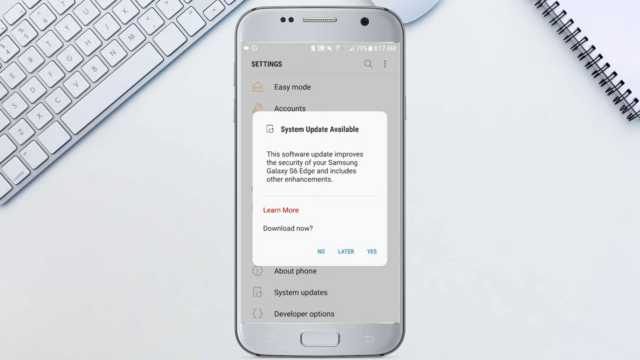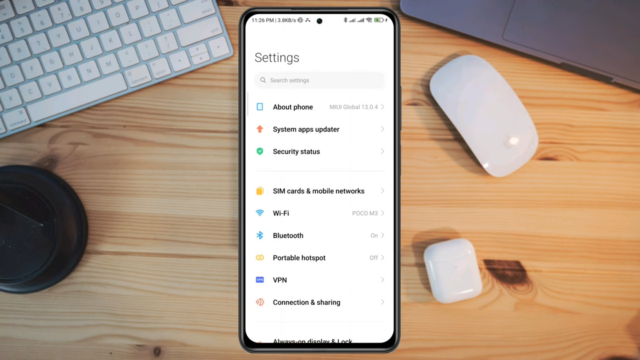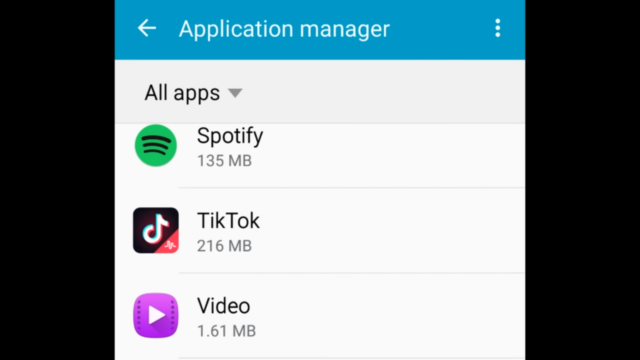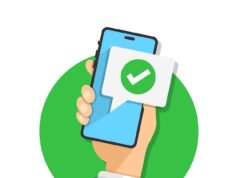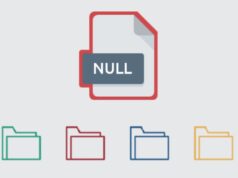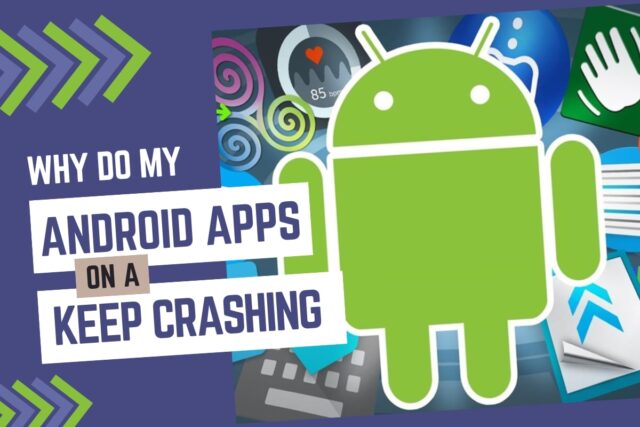
If you own an Android device, you may have experienced the frustration of having your apps suddenly crash. This can happen for various reasons, and it can be a real inconvenience, especially if you rely on certain apps for work or entertainment.
In this guide, we will take a look at the top four reasons why they crash and provide you with effective solutions to help you avoid this problem.
Whether you’re a tech-savvy user or a beginner, our step-by-step guide will help you diagnose and fix the issues that are causing them to crash, and get you back to enjoying a smooth and uninterrupted experience on your Android device.
Common Causes of App Crashing
From low memory to corrupted files, there are several possible explanations for why they may be crashing. Let’s dive in and find out some of the common causes of app crashes on Android devices.
1. Low memory
Low memory is one of the leading causes of crashes on Android devices. Insufficient memory space can affect the ability of apps to operate normally and may even result in crashes.
Low memory issues can occur for various reasons ranging from a user having too many of them installed, to a physical device fault resulting in decreased memory availability.
If you experience frequent crashing, then you should first check your device’s available storage space — especially if you are using an older Android device with limited RAM and storage capacity.
To do this head to Settings > Storage & USB on your device and check how much space is left versus how much is being used.
If there’s not enough free storage then try uninstalling any unnecessary apps, deleting downloaded files such as videos or photos, or moving them onto external storage such as an SD card.
You may also find that closing unnecessary ones running in the background helps alleviate low memory restrictions on your phone or tablet — this is especially true if you are using a low-end device with limited RAM.
To view running apps open Settings > Apps & notifications > See all (apps) where you can view all active applications currently running on your Android device and choose which ones to stop.
This should help free up some more of your phone’s resources enabling additional ones to run without crashing due to a lack of available RAM or storage space.
2. Poor network connection
A poor network connection is one of the most common causes of these crashes. If your phone is connected to a weak or slow network, it can cause them to malfunction and crash.
To mitigate this issue, make sure your phone is connected to a strong Wi-Fi or mobile data connection with sufficient speed. You should also check for any new mobile updates and install them as soon as possible since new updates often include fixes for bugs.
In addition, you can try switching off your device completely and restarting it before launching the application again.
3. Outdated operating system
The most common cause is an outdated operating system. Every app requires a certain version of the OS to be able to run. If your Android is running an out-of-date version of the operating system, the ones installed on it may run unpredictably or crash.
To keep your device updated, check for system updates through the device’s settings and ensure that you are using the latest version available.
Besides outdated versions, insufficient memory can also lead to them crashing abruptly. To make sure this does not happen, regularly go through the applications stored on your phone and uninstall unnecessary ones that are taking up large amounts of storage space and making it difficult for other ones to function properly.
Additionally, some individual applications might require more memory than what your phone currently has available, resulting in crashes if you try to open them.
4. Incompatible apps
Incompatible apps on your device can cause them to crash. If you’ve recently installed an app from a third-party store or from another online source, chances are that it’s causing the crashing issue.
To investigate, take a look at which ones were recently added or updated and check to see if any of them may be causing the problem. If so, you can try uninstalling them and try using an alternative.
Another potential issue could be that they don’t have enough storage to run your device properly, so make sure that all of them have adequate memory access.
Additionally, some systems have compatibility issues so it’s important to ensure that all of your apps are running on the latest versions compatible with Android devices in order to avoid this problem.
Troubleshooting Steps
If you’re experiencing these types of crashes on your Android device, then you’re in the right place. It can be frustrating when it crashes and you don’t know how to fix it.
Fortunately, there are a few troubleshooting steps you can take to help fix the issue.
Here, we’ll discuss some possible solutions to help you get your apps running smoothly again.
Check your device’s memory
It is important to check the available memory on your device when troubleshooting ones that crash frequently.
Android-based devices, such as smartphones and tablets, must have sufficient storage to run applications efficiently. If your device is running low on memory, it can cause applications to crash or freeze.
To check the available storage space on your Android device:
- Open the Settings app.
- Tap Device Maintenance or Storage and tap Memory or Storage near the top of the screen.
- Review the graph that appears: it will show you how much total storage space you have and how much has been used by various apps and content on your device – including photos, games, files, and documents – as well as miscellaneous system files.
- If your device is low on storage space (less than 4GB available), start to clear up some of this space by deleting old items that you no longer need or don’t use regularly – such as music files, large photo albums, and videos, etc… You can do this either in the same window (by tapping internal memory) or by opening specific apps like My Files or Google Photos where you can search for media.
- If there is still not enough space available after clearing out old items/files, consider removing some of them installed on your device – they could be consuming too many resources which leads to instability with other apps running in parallel. Removing it from your device won’t delete associated data (e-mail accounts etc.) until the application is reinstalled via Google Play Store or elsewhere again afterward – so uninstalling an application temporarily leaves all configuration intact for later reinstallation if needed too).
Check your internet connection
In most cases, if it is crashing on your Android device, it can be caused by either a poor internet connection or a lack of internal storage.
If you are using Wi-Fi to access the internet, the first step to resolving the issue should be to check your internet connection. Ensure that your device is connected and has enough signal strength for performing activities without crashing.
Additionally, if there have been no recent changes in your Wi-Fi router configuration or if internet activity hasn’t been too large, then chances are that the problem isn’t related to your Wi-Fi connection.
If you are using a mobile data connection (3G/4G) to access the internet, then check that you have enabled data roaming and that you have enough data balance left in your account.
If everything looks good on this side then move on to other troubleshooting steps such as clearing cache memory and reinstalling them.
Update your operating system
Keeping your system up-to-date is one of the most important troubleshooting steps to take when apps crash. Operating system updates can provide bug fixes, security patches, and other improvements that could help make your device run more reliably.
To check for a system update on an Android phone, go to Settings > System > Advanced > System Update. If an update is available, follow the onscreen instructions to install it on your device.
If there are no updates available, the next step would be to check for individual app updates. This can be done by opening the Google Play Store and selecting My apps & games.
Here you should see any available app updates that can be downloaded and installed on your device. Installing the latest version of an app may help resolve any issues you are having with crashing or freezing.
Uninstall incompatible apps
Many of them have specific hardware or software requirements, and failing to meet those requirements may result in the apps crashing or not working properly. That’s why it’s important to check the minimum system requirements of each app before installing it.
Incompatibility issues can occur if you haven’t updated to the latest version of Android OS, your device doesn’t meet the minimum system requirements of an app, or you’ve mistakenly installed an incompatible APK file.
Whatever the case, any apps that are not compatible with your device should be uninstalled right away. To do this:
- Open Settings on your Android device
- Navigate to Apps and notifications
- Select All Applications
- Look for outdated or incompatible applications listed there
- Tap Uninstall to remove them from your device
After uninstalling the ones that are not compatible with your device, restart it and then check whether or not the issue persists. If possible, also try updating apps to their latest version if an update is available as this could resolve any compatibility issues present within them as well as fix other bugs or glitches affecting their performance on your device.
Prevention
When it comes to their crashing, prevention is better than cure. Knowing the common reasons why apps crash on Android devices, and taking the necessary steps to prevent the apps from crashing, can help you save a lot of time and frustration.
Let’s look into some preventive measures that you can take to keep them from crashing.
1. Close background apps
A primary reason why they may be crashing is due to too many background applications running. Applications in the background will consume memory and battery, so it is important to close them when you are no longer using them.
To do this, you can either choose to manually close the application each time after use or enable background restriction features available in certain Android versions.
Manual process:
- Go to your device’s home screen
- Select Settings
- Choose Apps or Application Manager (depending on the device)
- Select an app from your list of installed apps that you want to close out of
- Tap Force Stop or Force Close to shut down the application
- Do this for each application that was causing your device problems. It will depend on usage and how often you will need to do this.
Android versions: Depending on what version of Android you are working with, there could be built-in restrictions for managing ones running in the background.
For example, with Oreo (version 8), if they continue running in the background after being opened, they can consume valuable resources like battery and memory without much effort.
To help manage this issue, under Battery settings you’ll find an option such as “Background Restriction” allowing you to control which apps can run while multitasking on your device.
2. Clear your device’s cache
Clearing your device’s cache should always be the first step when attempting to troubleshoot any issues with app performance.
Over time, the small but cumulative collection of temporary files can become cluttered and cause them to crash. To resolve this issue, you must clear your device’s cache from time to time.
Clearing the cache of your Android device is a rather simple process that can be done through either your device’s Settings menu or through an external app-cleaning tool. Each method offers its own benefits, so you may want to try both and see which works best for you:
Settings menu: This route requires fewer steps, but it doesn’t allow you to selectively clear individual caches; instead, all caches will be cleared together. Visit the Apps/App manager submenu in the Settings menu and then select from the app list to view more information about each one, including its cache size.
Tap on Clear Cache for each application that appears in this list; repeat this step until all apps have been cleared of their cached data.
Third-party apps: Cleaner apps like Clean Master and CLeaner provide a much more comprehensive solution since they allow you to selectively remove individual caches by simply tapping on them.
Just make sure that unnecessary data is securely purged from your system without putting any private information at risk of exposure before using any third-party options available in Google Play.
3. Uninstall unnecessary apps
You should uninstall any unnecessary apps to prevent your phone from crashing. When an app crashes, too many processes can be running at once, which will slow down your device and cause it to crash.
Uninstalling unnecessary apps can help reduce the amount of memory being used and help your phone operate more efficiently.
Additionally, if you have installed any third-party apps that may not be authorized or developed by the Android Operating System, they may contain malicious code or be poorly written and can cause your device to crash or slow down. Uninstalling these applications can help increase the performance of your device.
4. Update your apps regularly
Updating your apps regularly is an important step to avoiding crashes on your Android device. Since apps are updated to fix bugs, you can make sure that you’re running the latest version of the app with any fixes required.
To do this, simply go to the Google Play Store and then select ‘My Apps & Games’. From here you can check to see if there are any updates ready to be installed and select ‘Update All’.
For apps that you haven’t opened in a while, you may have a few you need to update manually by tapping the app and selecting ‘update’.
FAQs
How can I fix outdated software issues that cause my Android apps to crash?
To fix outdated software issues, update your device’s operating system or the app itself.
How can I tell if my Android app is crashing due to programming errors?
If it is crashing due to programming errors, it may display error messages or crash logs. You can review these logs or contact the developer for assistance.
How can I prevent my Android apps from crashing?
To prevent crashes, ensure that you are running the latest version of the app and your device’s operating system, keep your device’s storage and memory clean, and avoid running too many of them simultaneously.
Why do Android apps crash more frequently than iOS apps?
They may crash more frequently than iOS ones due to the variety of Android devices and operating system versions available, which can create compatibility and fragmentation issues.
Can malware cause my Android apps to crash?
Yes, malware can cause crashes, as well as other issues like slow performance, excessive data usage, and unauthorized access to personal information.
How can I check if my Android device is infected with malware?
You can check for malware using antivirus software or by observing unusual activity on your device, such as unexpected pop-ups, slow performance, or the appearance of unknown ones.
Can factory resetting my Android device fix app crashes?
Factory resetting your Android device can help fix crashes if they are caused by software issues. However, this process erases all data from your device, so make sure to back up your data beforehand.
When should I contact the developer or Android customer support for app crashes?
If you have tried all the troubleshooting steps and they are still crashing, contact the developer or Android customer support for further assistance.
Conclusion
In conclusion, experiencing app crashes on Android can be frustrating, but it is not an uncommon issue.
By understanding the common reasons behind crashes and implementing the appropriate solutions, users can resolve the problem and enjoy a seamless app experience.
From updating the device software to clearing cache and data, users have various options to address the issue.
It is also recommended to seek technical support or contact app developers if the problem persists. With these tips and solutions, users can minimize the likelihood of experiencing crashes and enjoy a smoother Android experience.